English Tamil Setting Up FTP on Windows Server with Nginx/Apache ...
Setting Up FTP on Windows Server with Nginx/Apache
Install FTP (IIS) Service on Windows
- Open Control Panel → Programs → Turn Windows features on or off.
- Scroll down and check the box next to FTP Server under Internet Information Services.
- Click OK and wait for the feature to be installed.
Configure FTP Site
- After installation, open Internet Information Services (IIS) Manager from the Start menu.
- Expand your server node and click on Sites.
- Right-click on Sites and choose Add FTP Site.
- Enter a name for your FTP site and specify the path to the directory you want to share via FTP.
- Assign an IP address and port (default is 21) for FTP connections.
- Choose an SSL certificate if you want to enable FTPS (FTP over SSL/TLS).
Configure Authentication and Authorization
- Choose the type of authentication (anonymous or basic) and set permissions for users.
- Configure user isolation to restrict users to their own directories.
Configure Firewall Settings
- Open Control Panel → System and Security → Windows Defender Firewall.
- Click on Allow an app or feature through Windows Defender Firewall.
- Click Change settings → Allow another app... → Add
ftpsvc.exe(FTP Service) and allow it through the firewall.
Test FTP Connection
- Use an FTP client (such as FileZilla Client, WinSCP, or any other FTP client software) to connect to your server.
- Enter the server's IP address, FTP username, and password as configured during setup.
- Once connected, you should see the files and directories you specified in the FTP site.
Optional: Secure FTP Connections (FTPS)
- To secure FTP connections, configure SSL/TLS settings in IIS Manager for your FTP site.
- Obtain and install an SSL certificate, and then configure SSL settings under FTP SSL Settings in IIS Manager.
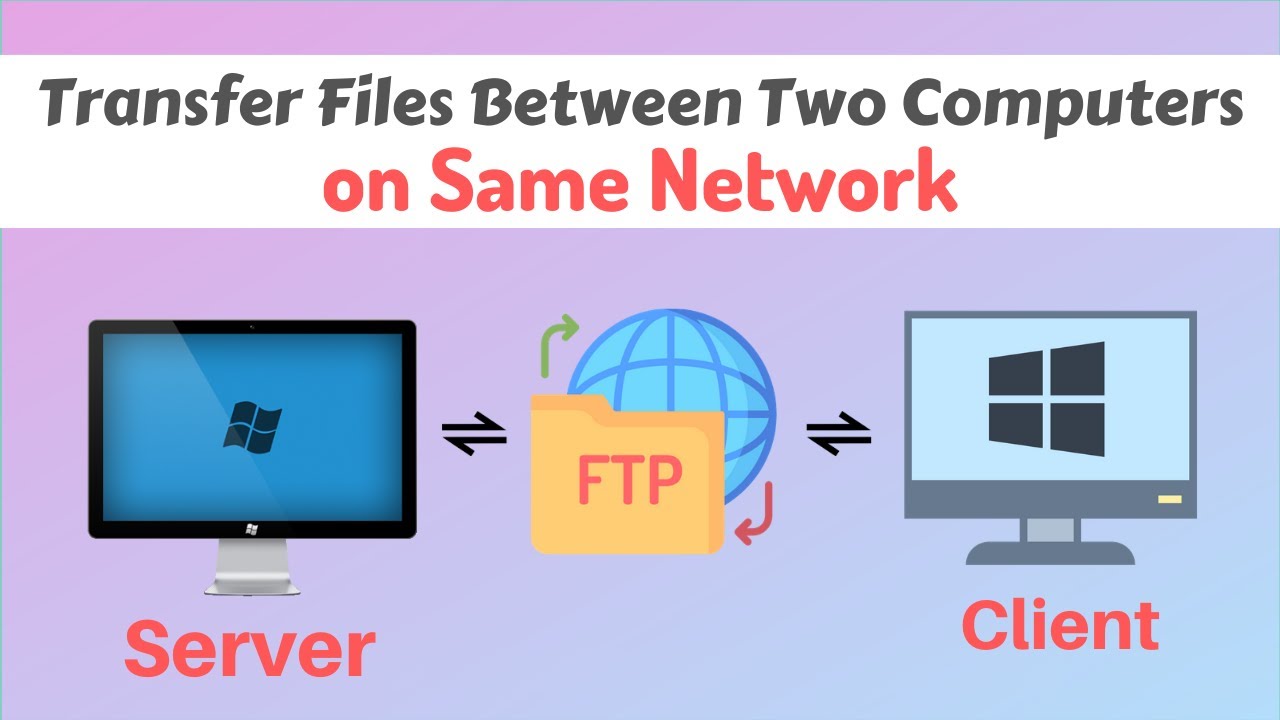
Setting Up FTP on Windows: Use Only Command Prompt
(no. FileZilla, IIS,)
FileZilla Server அல்லது IIS போன்ற GUI அடிப்படையிலான மென்பொருளைப் பயன்படுத்தாமல் உங்கள் Windows சர்வரில் FTP சேவையகத்தை அமைக்க விரும்பினால், நீங்கள் கட்டளை வரி அடிப்படையிலான FTP சேவையகத்தைப் பயன்படுத்தலாம். கிடைக்கக்கூடிய விருப்பங்களில் ஒன்று `ftpd` (விண்டோஸுக்கான FTP சேவையகம்), இது கட்டளை வரியில் இருந்து நேரடியாக அடிப்படை FTP சேவையக செயல்பாட்டை வழங்குகிறது. நீங்கள் எவ்வாறு நிறுவலாம் மற்றும் அமைக்கலாம் என்பது இங்கே:
### விண்டோஸுக்கு `ftpd` ஐப் பயன்படுத்துதல்
1. `ftpd` பைனரியைப் பதிவிறக்கவும்:
- நம்பகமான மூலத்திலிருந்து `ftpd` பைனரியைப் பதிவிறக்கவும். விண்டோஸுக்காக தொகுக்கப்பட்ட `ftpd` பைனரியை பல்வேறு களஞ்சியங்கள் அல்லது நேரடி பதிவிறக்க இணைப்புகளில் இருந்து காணலாம்.
2. பிரித்தெடுக்க `ftpd` பைனரி:
- பதிவிறக்கம் செய்தவுடன், `ftpd` பைனரியை நீங்கள் விரும்பும் கோப்பகத்தில் பிரித்தெடுக்கவும். எடுத்துக்காட்டாக, நீங்கள் `C:\ftpd\` கோப்புறையை உருவாக்கி, அங்குள்ள உள்ளடக்கங்களைப் பிரித்தெடுக்கலாம்.
3. `ftpd` ஐ உள்ளமைக்கவும்:
- நிர்வாக உரிமைகளுடன் கட்டளை வரியில் திறக்கவும் (கமாண்ட் ப்ராம்ட் வலது கிளிக் செய்து "நிர்வாகியாக இயக்கு" என்பதைத் தேர்ந்தெடுக்கவும்).
- நீங்கள் `ftpd` பிரித்தெடுத்த கோப்பகத்திற்குச் செல்லவும்.
4. FTP சேவையகத்தைத் தொடங்கவும்:
- `ftpd` ஐத் தொடங்க பின்வரும் கட்டளையைப் பயன்படுத்தவும்:
`C:\Path\To\FTP\Root` என்பதை FTP வழியாகச் சேவை செய்ய விரும்பும் கோப்பகத்திற்கான பாதையை மாற்றவும். இது FTP வழியாக அணுகக்கூடிய ரூட் கோப்பகமாக இருக்கும்.
5. ஃபயர்வாலை உள்ளமைக்கவும்:
- விண்டோஸ் டிஃபென்டர் ஃபயர்வாலைத் திறந்து FTP சர்வர் போர்ட்டிற்கு உள்வரும் இணைப்புகளை அனுமதிக்கவும். இயல்பாக, `ftpd` FTP கட்டுப்பாட்டு இணைப்புகளுக்கு போர்ட் 21 ஐப் பயன்படுத்துகிறது.
6. FTP இணைப்பைச் சோதிக்கவும்:
- உங்கள் சர்வருடன் இணைக்க FTP கிளையண்டை (FileZilla Client, WinSCP அல்லது Windows உள்ளமைக்கப்பட்ட `ftp` கட்டளை போன்றவை) பயன்படுத்தவும்.
- சேவையகத்தின் IP முகவரி, போர்ட் 21 (FTP க்கான இயல்புநிலை) மற்றும் உங்கள் Windows சர்வரில் உள்ளமைக்கப்பட்ட பயனரின் நற்சான்றிதழ்களைப் பயன்படுத்தவும்.
7. பயனர்களை நிர்வகித்தல் (விரும்பினால்):
- `ftpd` அங்கீகாரத்திற்காக Windows பயனர் கணக்குகளைப் பயன்படுத்துகிறது. FTP கோப்பகத்தை அணுக Windows பயனர் கணக்குகளுக்கு தகுந்த அனுமதிகள் இருப்பதை உறுதி செய்யவும்.
### குறிப்புகள்:
- **பாதுகாப்பு:** `ftpd` என்பது அடிப்படை FTP சேவையகம் மற்றும் குறியாக்கத்தை வழங்காது (FTP மூலம் SSL/TLS). நம்பகமான நெட்வொர்க் சூழலில் இதைப் பயன்படுத்தவும் அல்லது பாதுகாப்பான அணுகலுக்கு VPN ஐப் பயன்படுத்தவும்.
- **வரம்புகள்:** `ftpd` மிகவும் வலுவான FTP சர்வர் மென்பொருளில் காணப்படும் அனைத்து அம்சங்களையும் பாதுகாப்பு மேம்பாடுகள் இல்லாமல் இருக்கலாம்.
- **மாற்று விருப்பங்கள்:** `ftpd` உங்கள் தேவைகளைப் பூர்த்தி செய்யவில்லை என்றால், விண்டோஸுக்குக் கிடைக்கும் பிற கட்டளை வரி FTP சேவையக விருப்பங்களைக் கவனியுங்கள், இருப்பினும் அவை FileZilla Server அல்லது IIS போன்ற GUI அடிப்படையிலான தீர்வுகளைக் காட்டிலும் குறைவாகவே இருக்கலாம்.
இந்தப் படிகளைப் பின்பற்றுவதன் மூலம், FileZilla அல்லது IIS போன்ற GUI அடிப்படையிலான FTP சர்வர் மென்பொருளை நம்பாமல், கட்டளை வரியில் நேரடியாக `ftpd` ஐப் பயன்படுத்தி உங்கள் Windows சர்வரில் அடிப்படை FTP சேவையகத்தை அமைக்கலாம்.
.
Setting Up FTP on Windows + FileZilla
Setting up FTP (File Transfer Protocol) on a Windows server with Nginx primarily involves configuring an FTP server software since Nginx itself is primarily a web server and does not handle FTP natively. Here’s a general outline on how you can set up FTP on your Windows server:
### Step-by-Step FTP Setup on Windows Server
1. **Choose FTP Server Software:
- There are several FTP server software options for Windows, such as FileZilla Server, Core FTP Server, and Microsoft FTP Service (IIS). For simplicity, we'll outline using FileZilla Server.
2. **Download and Install FileZilla Server:
- Go to the [FileZilla Server download page](https://filezilla-project.org/download.php?type=server) and download the installer.
- Run the installer and follow the installation instructions. Choose the components you want to install (typically, the defaults are sufficient).
3. **Configure FileZilla Server:**
- Once installed, open FileZilla Server Interface (FileZilla Server Interface should be in your Start menu).
- Configure general server settings such as port number (default is 21 for FTP), and set up any user accounts and permissions needed.
4. **Configure Windows Firewall:**
- If Windows Firewall is enabled, make sure to allow traffic on the FTP port (default: 21). You may need to create a new inbound rule for this.
5. **Testing the FTP Server:**
- Use an FTP client like FileZilla (or any other FTP client) to connect to your server using the IP address or hostname, FTP username, and password you set up in FileZilla Server.
### Nginx Configuration (for Proxying FTP traffic, if needed):
If your goal is to proxy FTP traffic through Nginx (though not typical, sometimes used for FTPS), here’s a basic outline:
1. **Install Nginx:**
- Ensure Nginx is installed and running on your Windows server. You can download it from [nginx.org](https://nginx.org/en/download.html) and follow the installation instructions.
2. **Configure Nginx:**
- Edit your Nginx configuration file (`nginx.conf` usually found in `C:\nginx\conf` or similar).
- Add a `stream` block for FTP proxying (example below):
```nginx
stream {
server {
listen 21;
proxy_pass 127.0.0.1:2121; # Assuming FTP server runs on localhost port 2121
# Other proxy settings as needed
}
}
```
- Adjust ports and proxy settings according to your setup.
3. **Restart Nginx:**
- After editing the configuration, restart Nginx to apply the changes.
### Important Considerations:
- **Security:** FTP is inherently less secure compared to SFTP (FTP over SSH) or FTPS (FTP over SSL/TLS). Consider using FTPS or SFTP for secure file transfers.
- **Firewall and Ports:** Ensure proper firewall rules are set to allow FTP traffic if you're not using passive FTP mode.
- **User Authentication:** Always use strong passwords and consider using SSL/TLS certificates if transmitting sensitive data.
By following these steps, you should be able to set up FTP on your Windows server alongside Nginx or configure Nginx to proxy FTP traffic if required. Adjust configurations as per your specific needs and security considerations.








